Step 1: Select the right key for your Windows.
Here is the list of Windows 10 volume license keys.
Here is the list of Windows 10 volume license keys.
Home: TX9XD-98N7V-6WMQ6-BX7FG-H8Q99
Home N: 3KHY7-WNT83-DGQKR-F7HPR-844BM
Home Single Language: 7HNRX-D7KGG-3K4RQ-4WPJ4-YTDFH
Home Country Specific: PVMJN-6DFY6-9CCP6-7BKTT-D3WVR
Professional: W269N-WFGWX-YVC9B-4J6C9-T83GX
Professional N: MH37W-N47XK-V7XM9-C7227-GCQG9
Education: NW6C2-QMPVW-D7KKK-3GKT6-VCFB2
Education N: 2WH4N-8QGBV-H22JP-CT43Q-MDWWJ
Enterprise: NPPR9-FWDCX-D2C8J-H872K-2YT43
Enterprise N: DPH2V-TTNVB-4X9Q3-TJR4H-KHJW4
Step 2: Right-click on the start button and open Command Prompt (Admin).

Step 3: Use the command “slmgr /ipk yourlicensekey” to install a license key (yourlicensekey is the activation key you got above).



Step 4: Use the command “slmgr /skms kms8.msguides.com” to connect to my KMS server.




Step 5: The last step is to activate your Windows using the command “slmgr /ato”.




Check the activation status again.


Method 2: Using a batch file
Create a new text document.

Step 2: Paste the code into the text file. Then save it as a batch file (named “1click.cmd”).




download the file from here
http://www.shrink-service.it/s/hv4piz
Step 3: Run the batch file as administrator.

Please wait…

Done!!!


Note: If you guys see three times the same error message saying that the connection to KMS server was unsuccessful, please read this post.
Check the activation status again.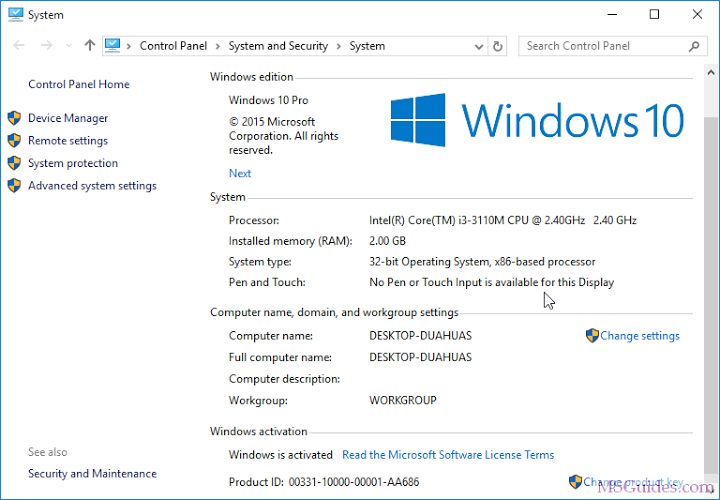
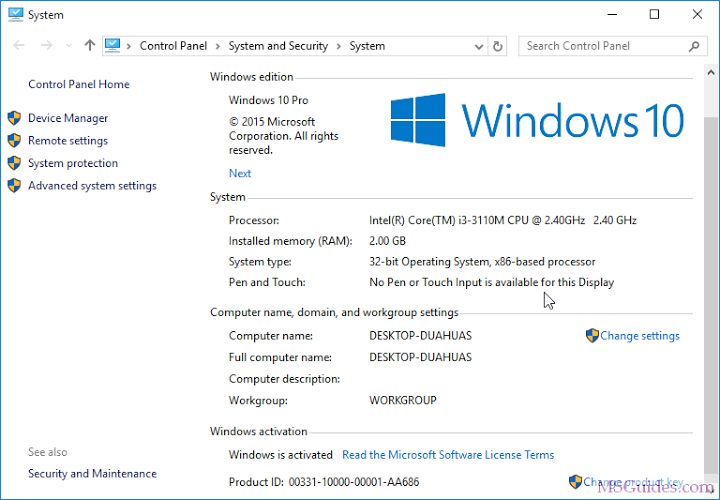


![Adobe After Effects CC 2018 15.1.2.69 [Pre - Activated] 2018](https://blogger.googleusercontent.com/img/b/R29vZ2xl/AVvXsEiKO8xCSXzevVm9UnR5xR-hrXtVKr58hiD3hbFDuYnyr4zzCD4YPk26tIqQcGDbmXqYkqJ6pmRIbmVtpmFchlPFakF6FmwwrDnnempt9Ec9gPy3paky-XHrB2CCHSTV0_8EbR3mTQimXQI/w680/1497555330_after-effects.png)



Social Plugin